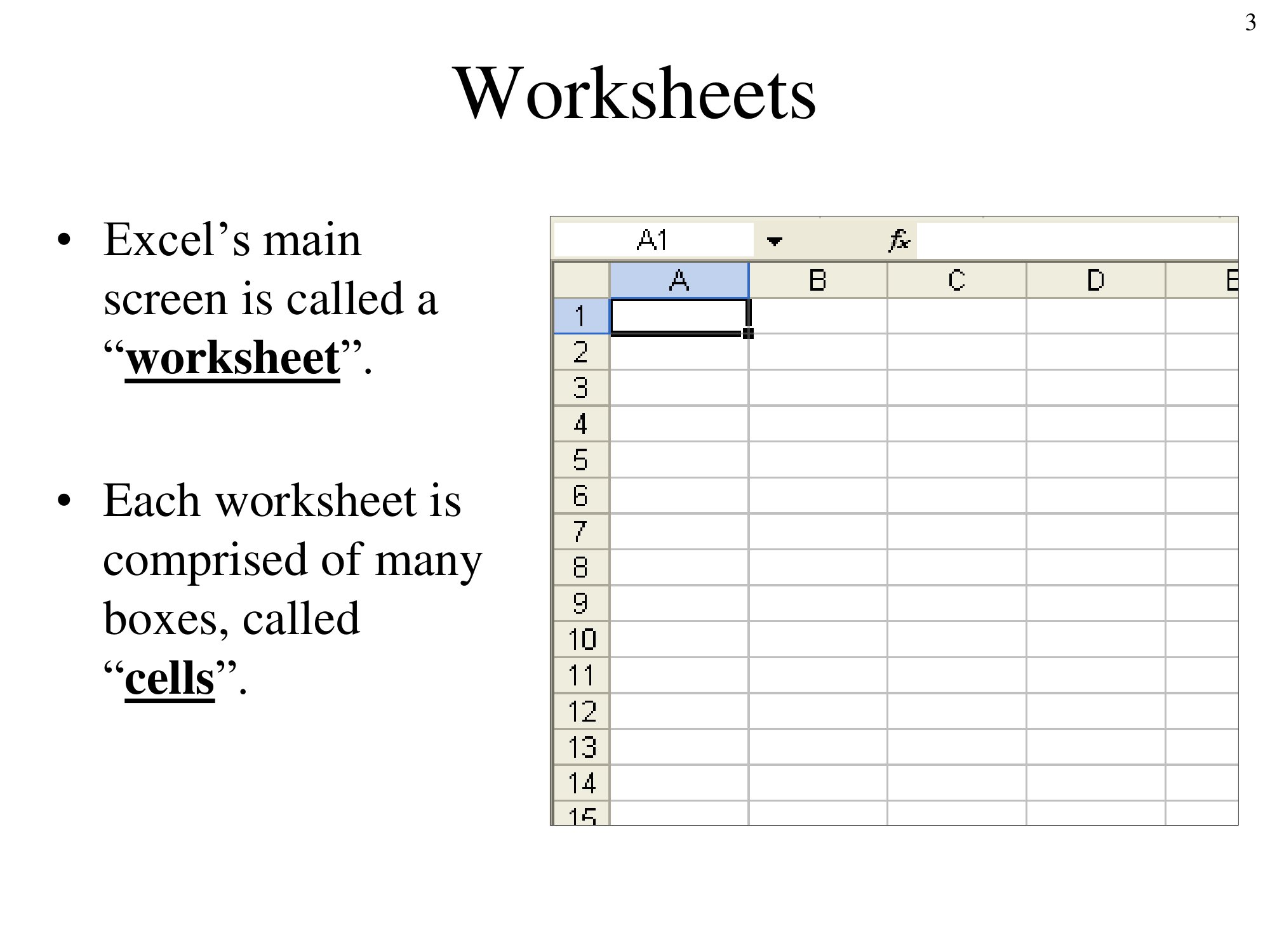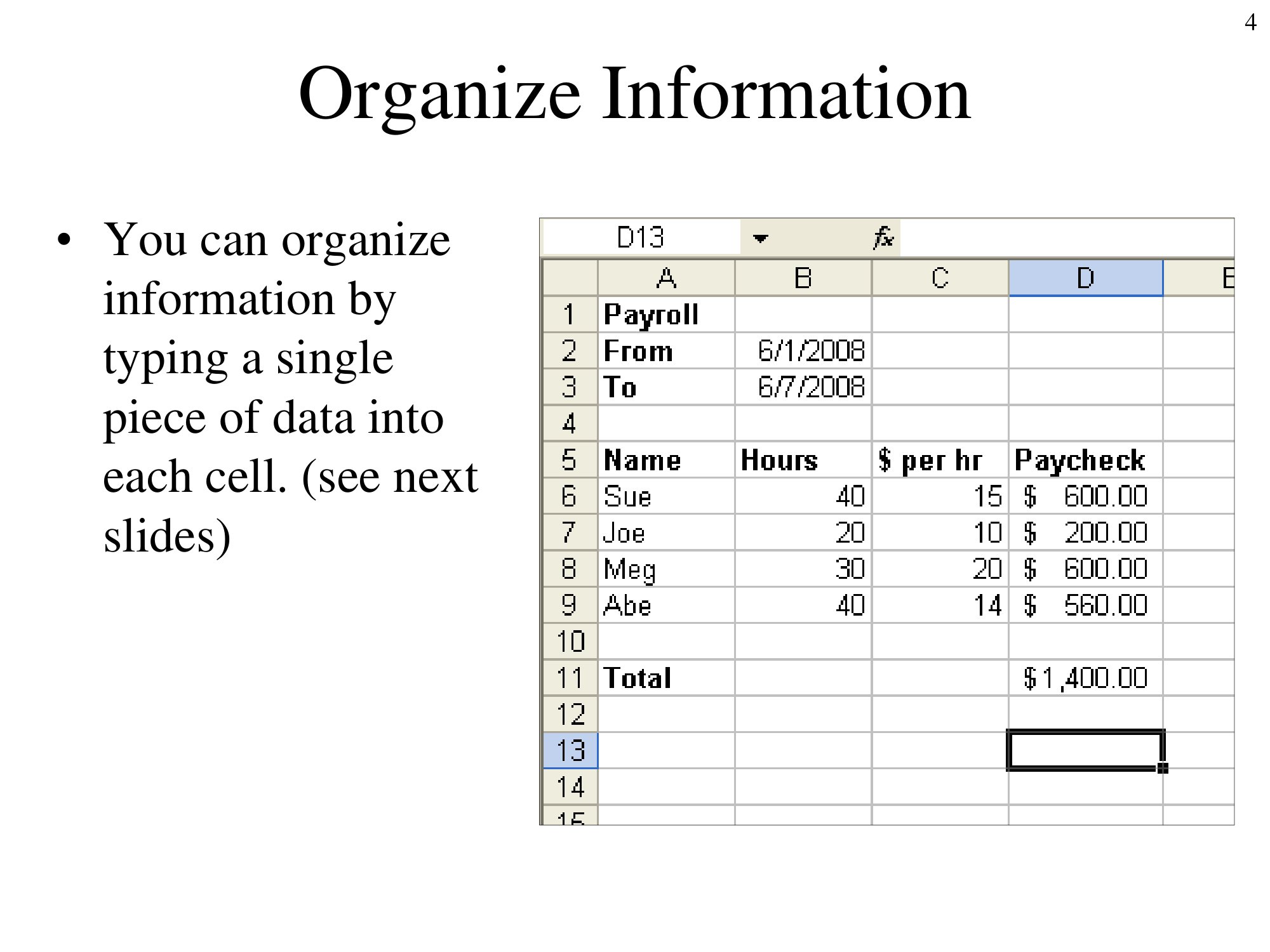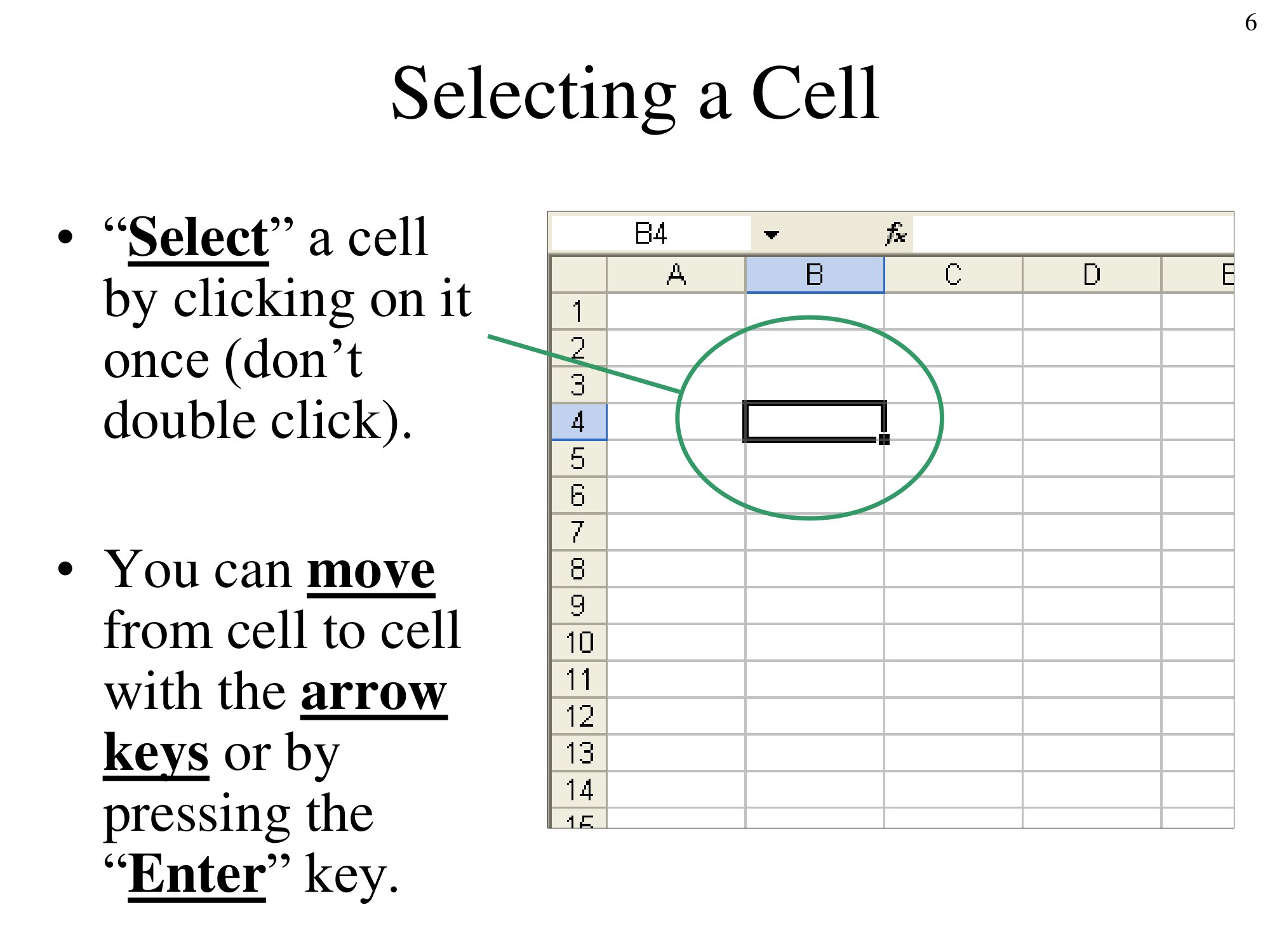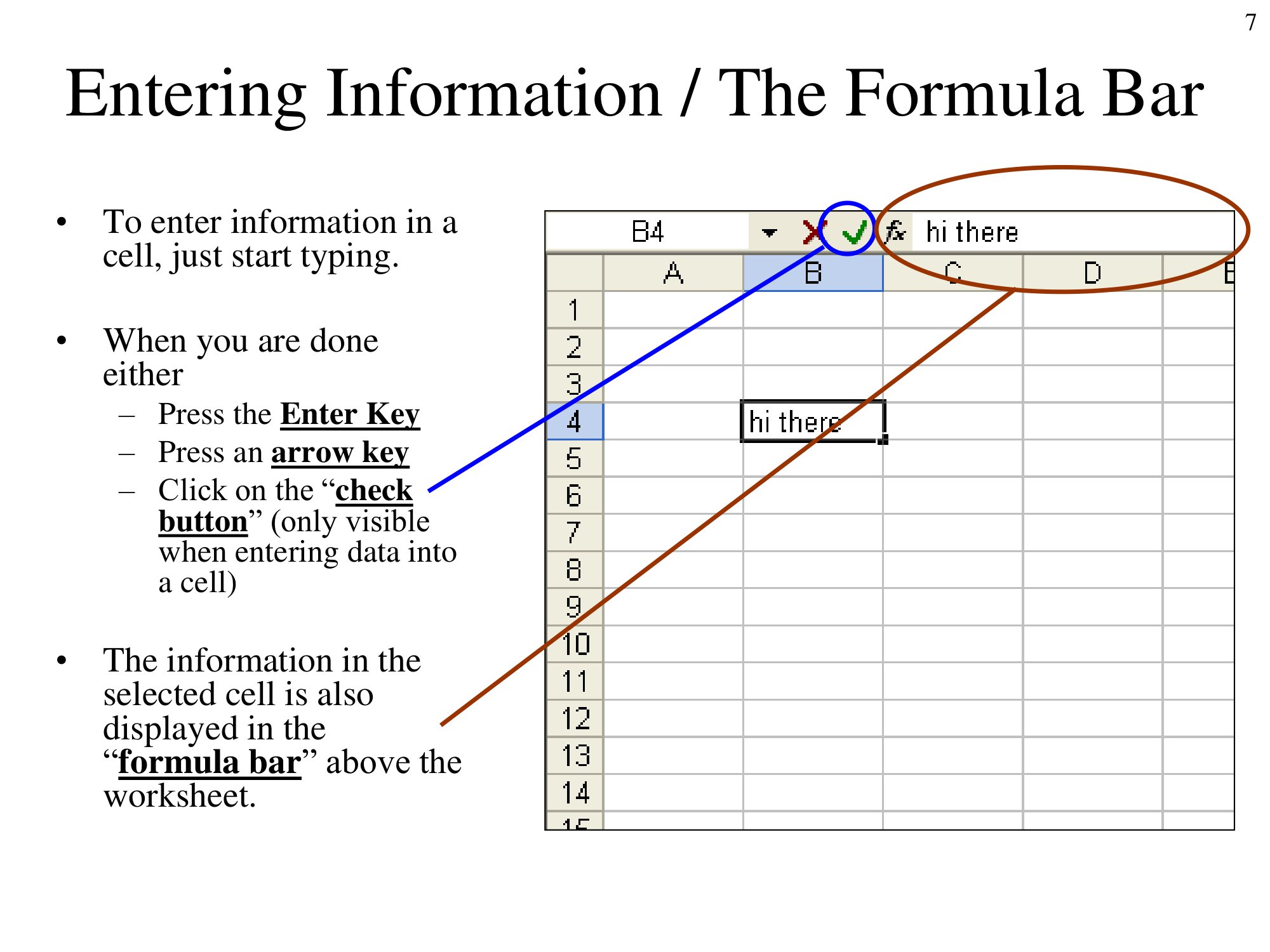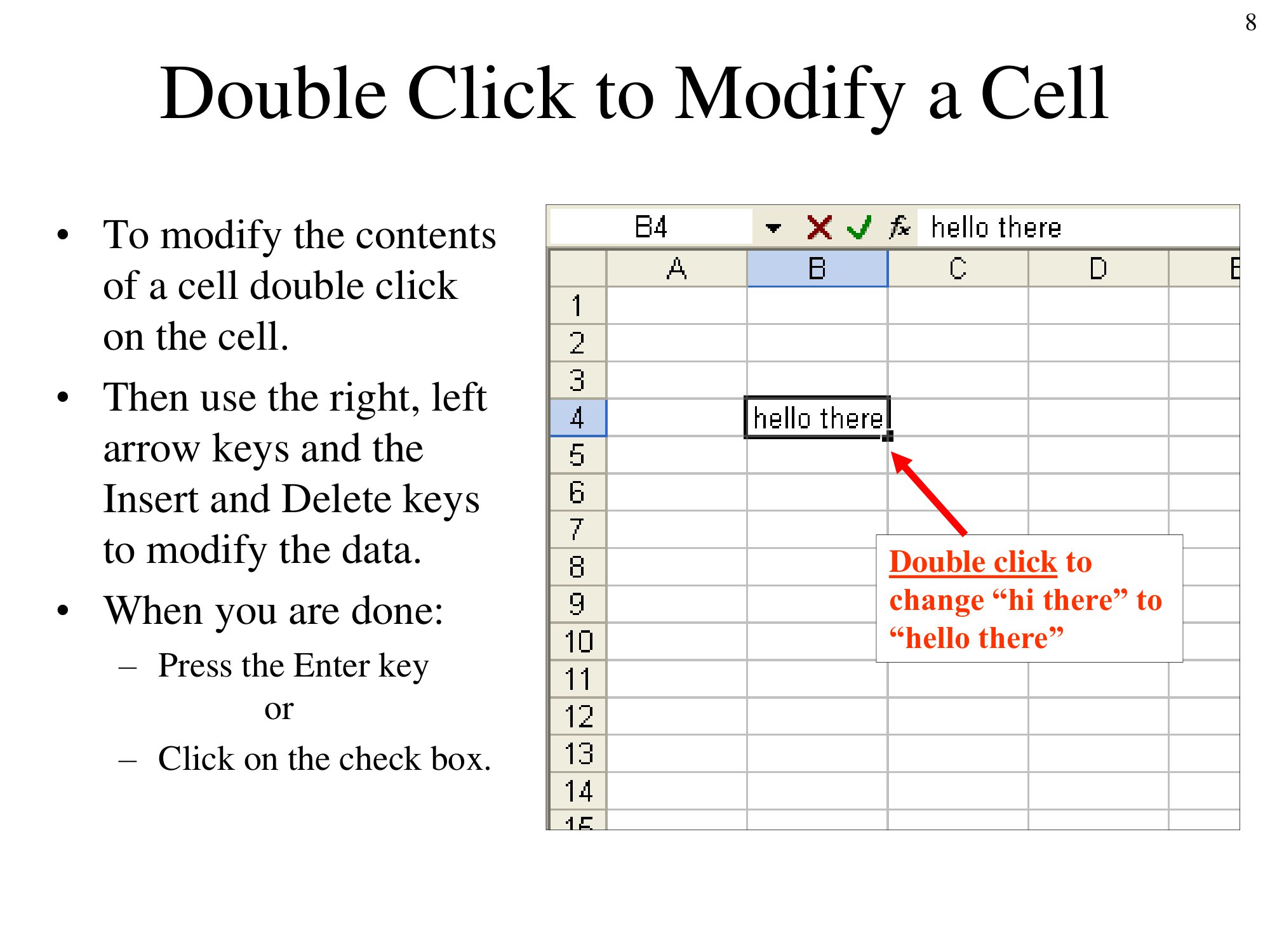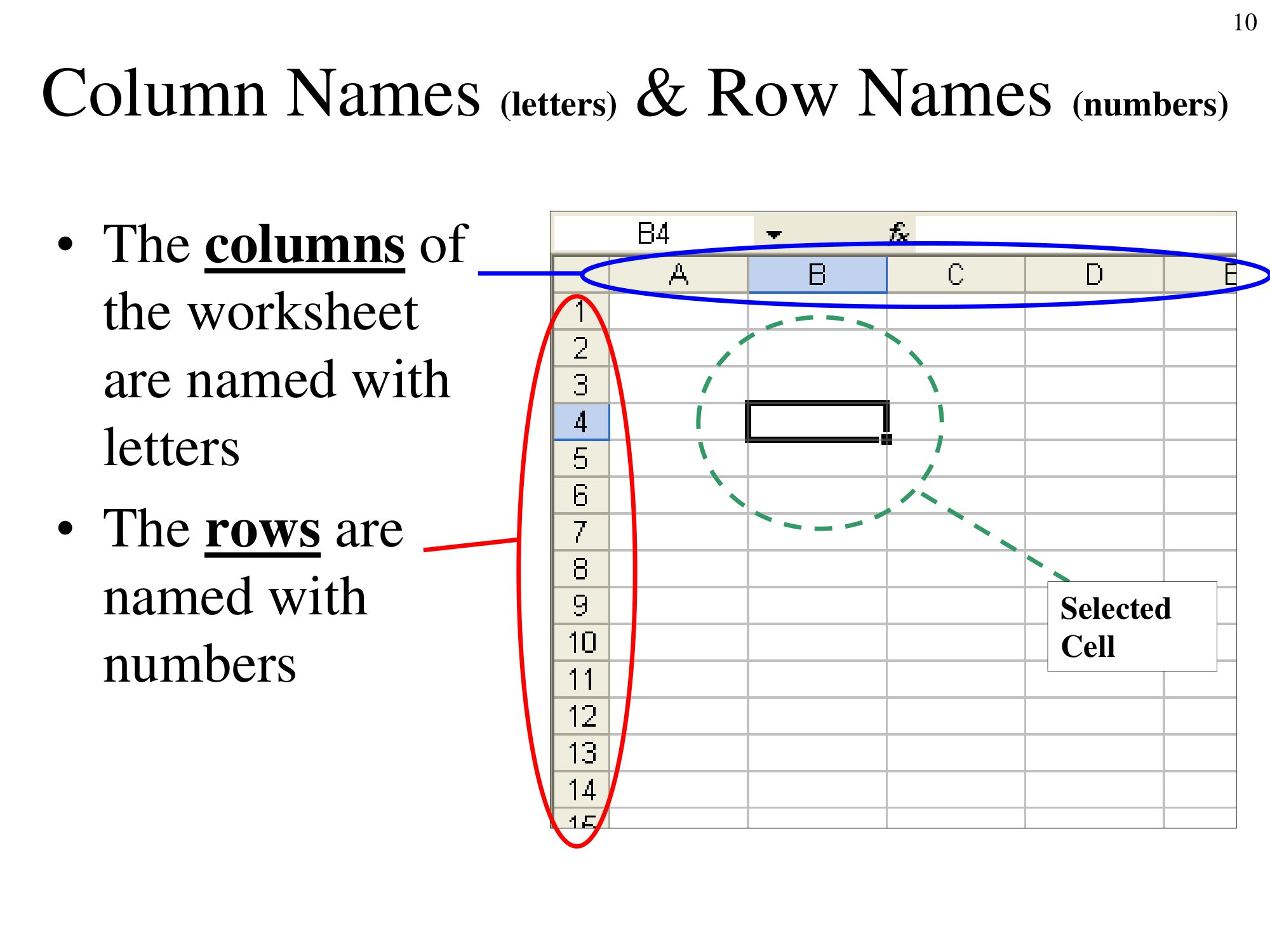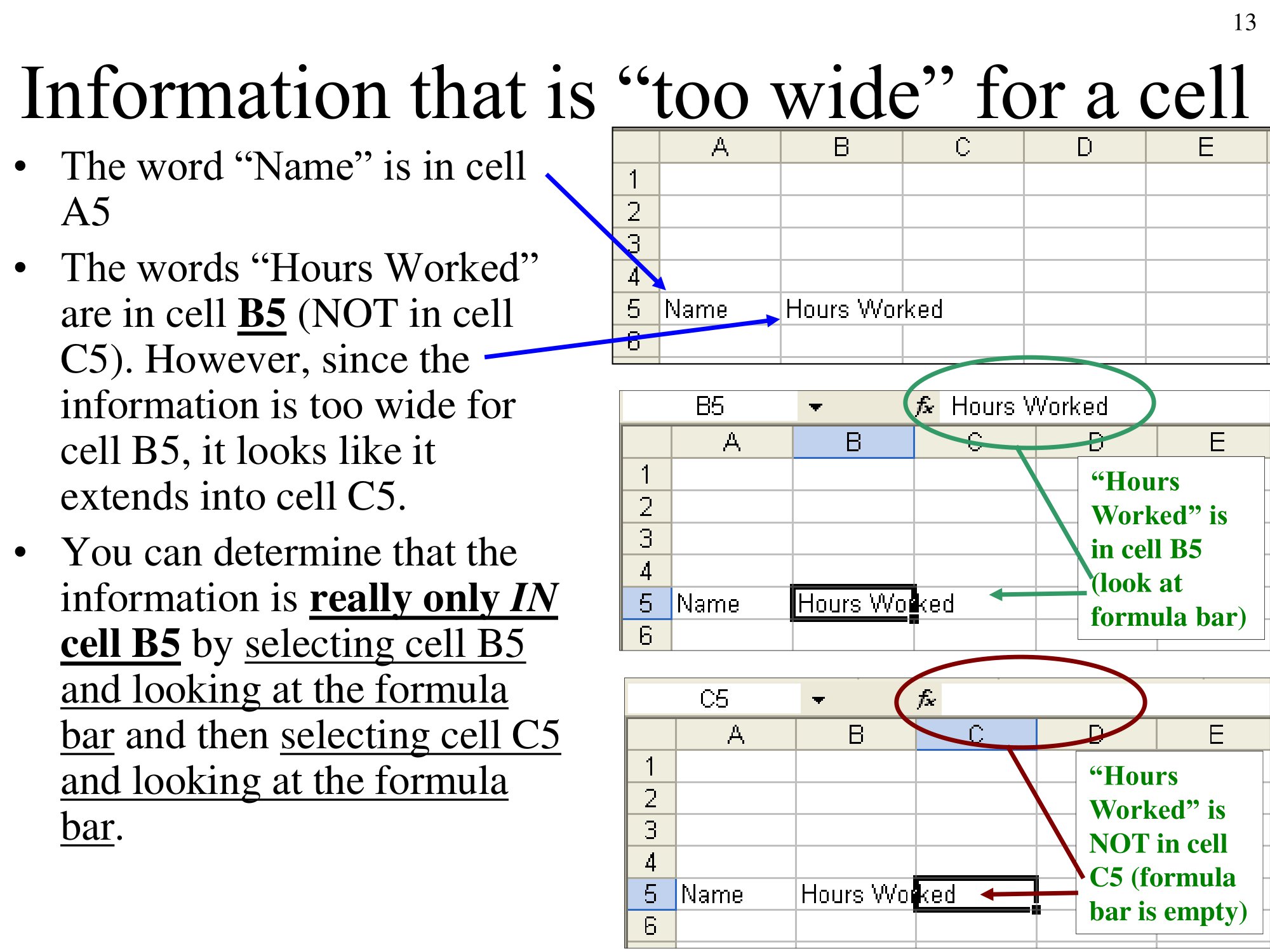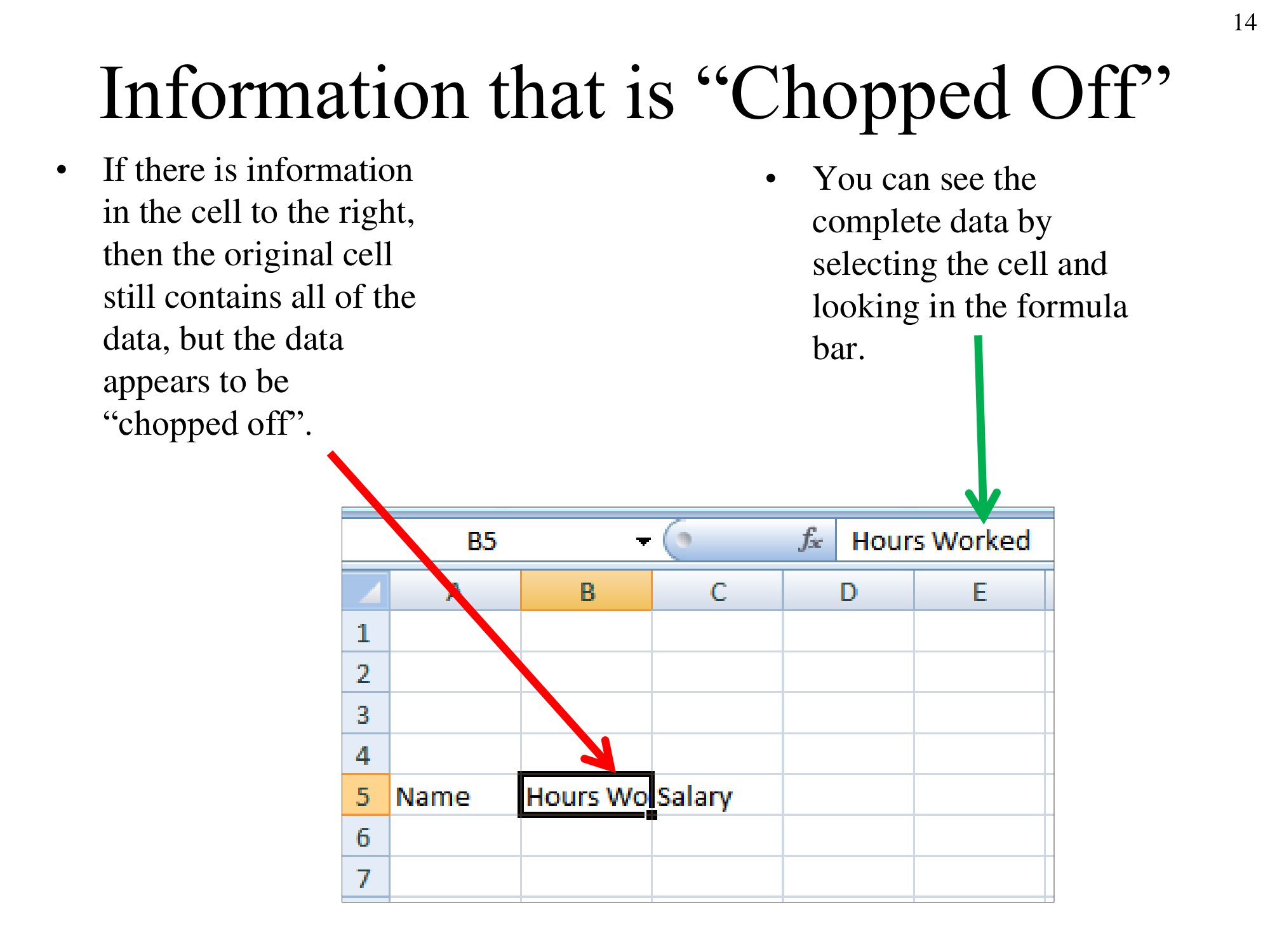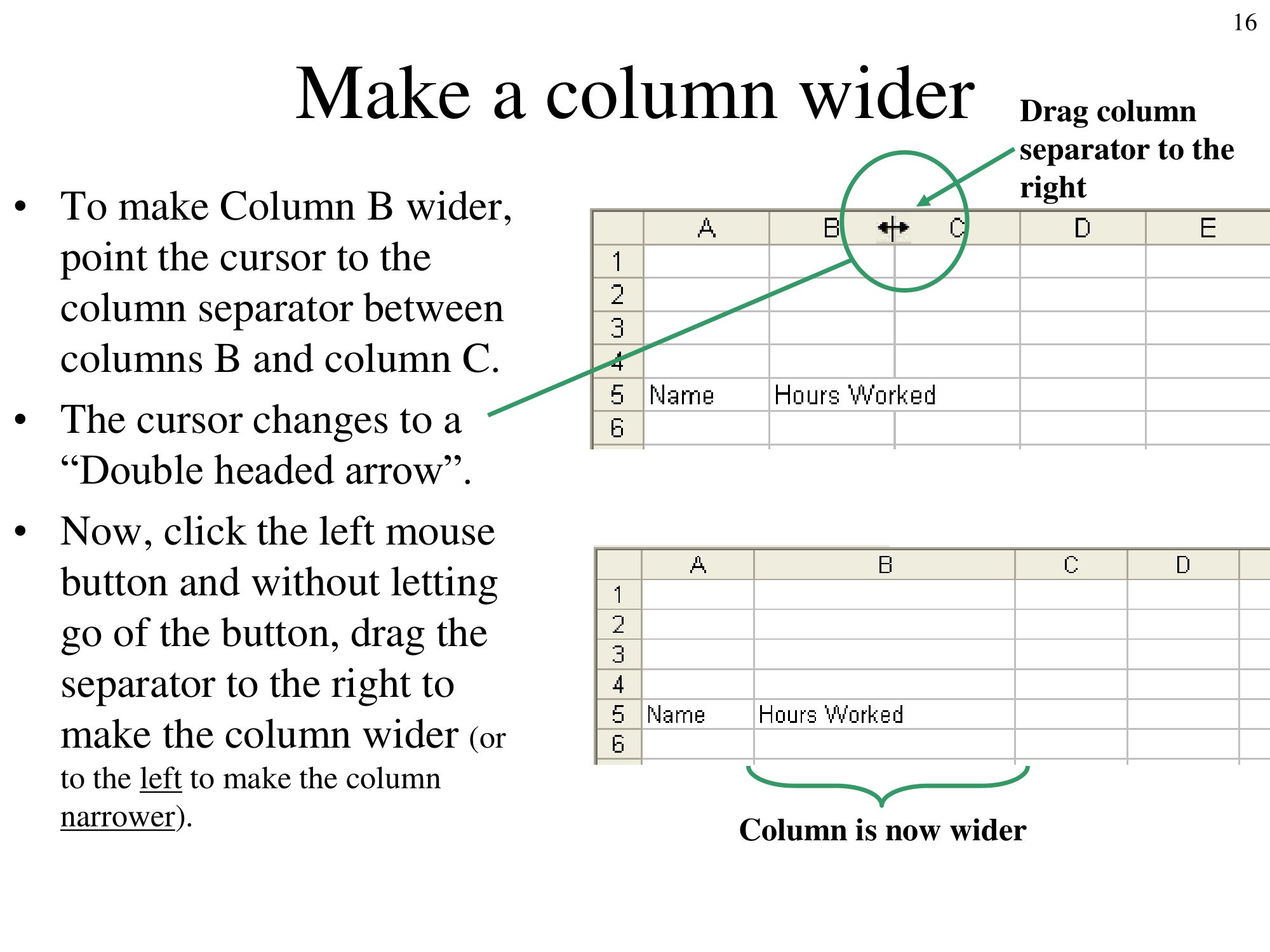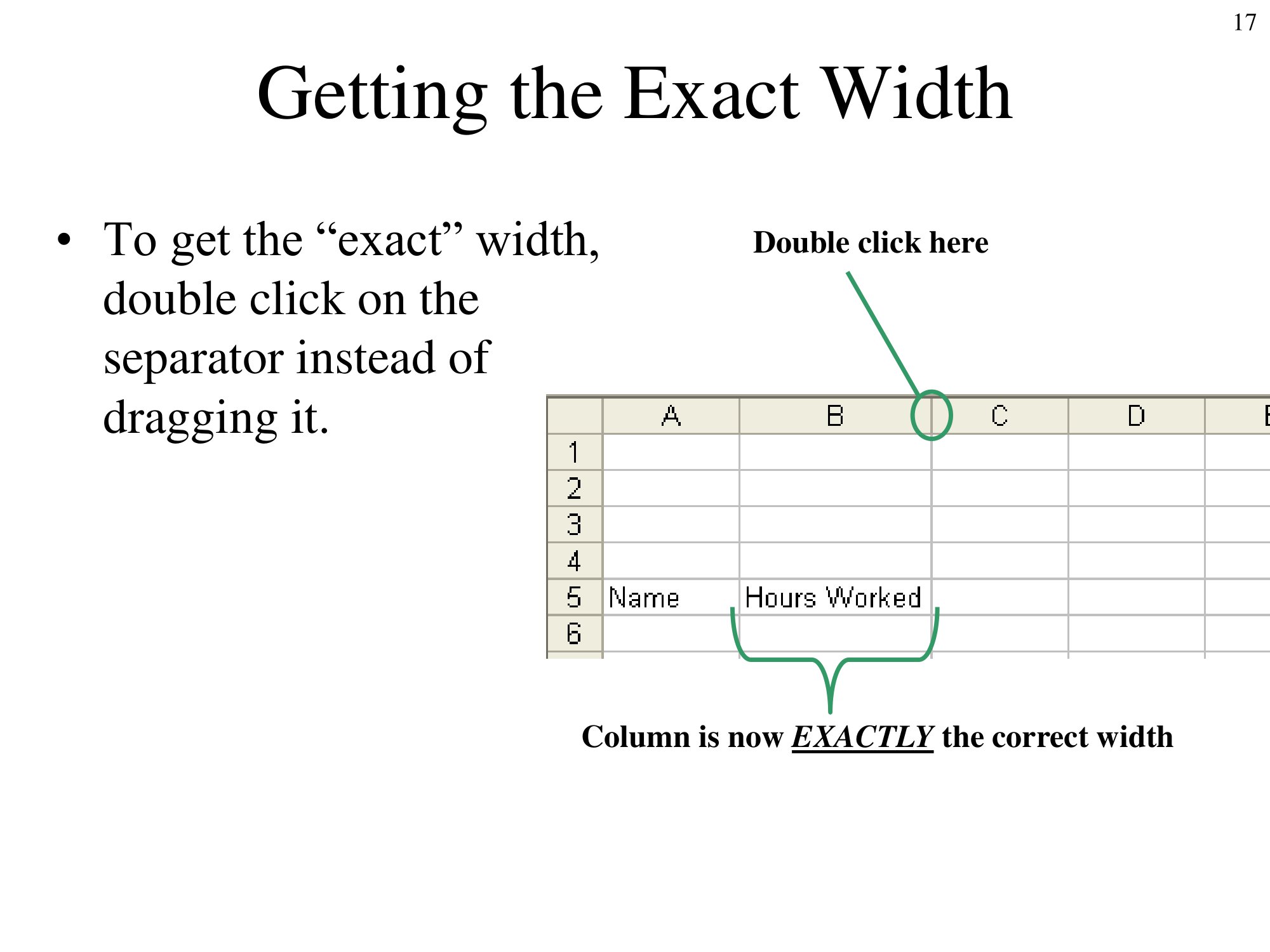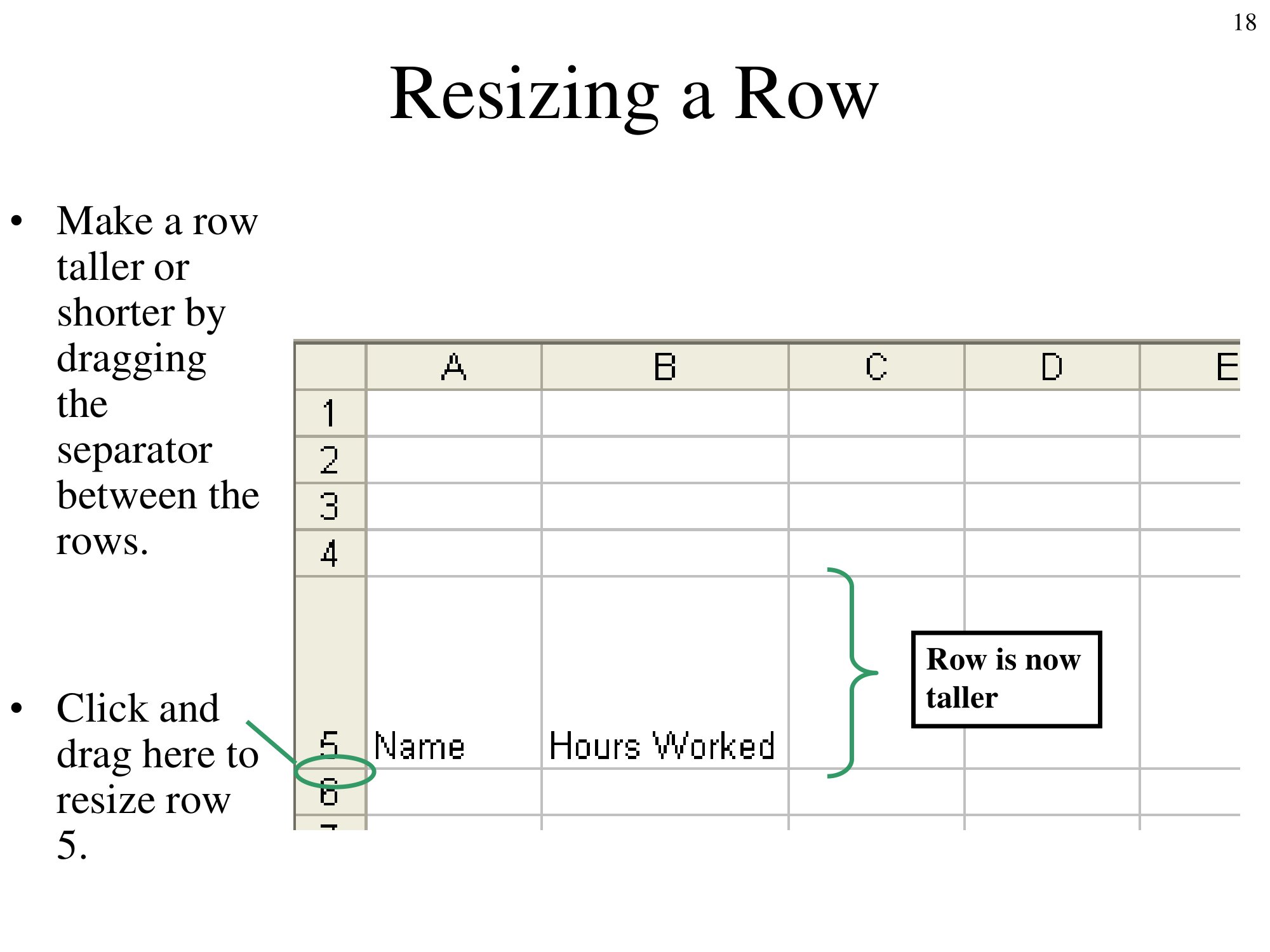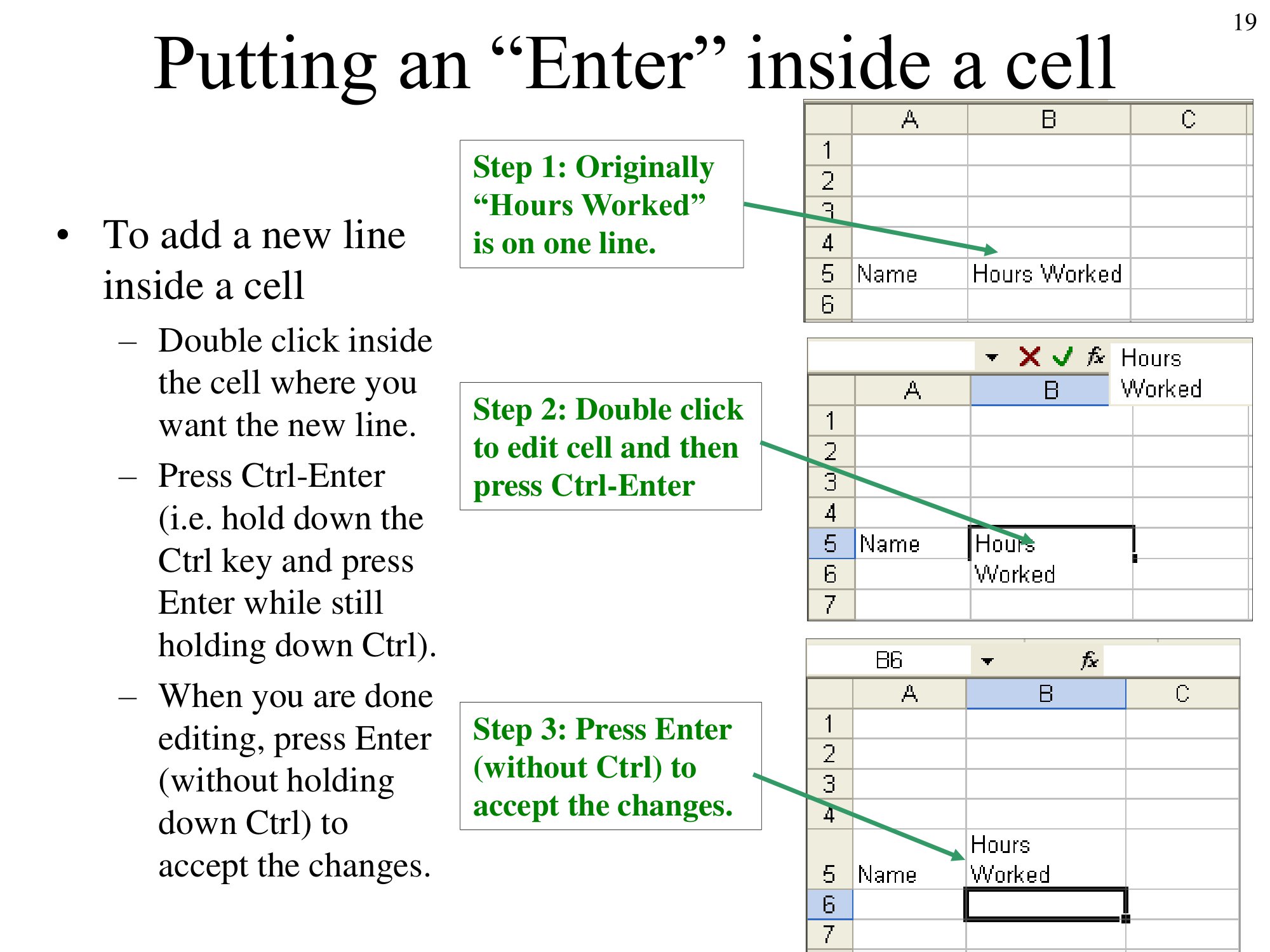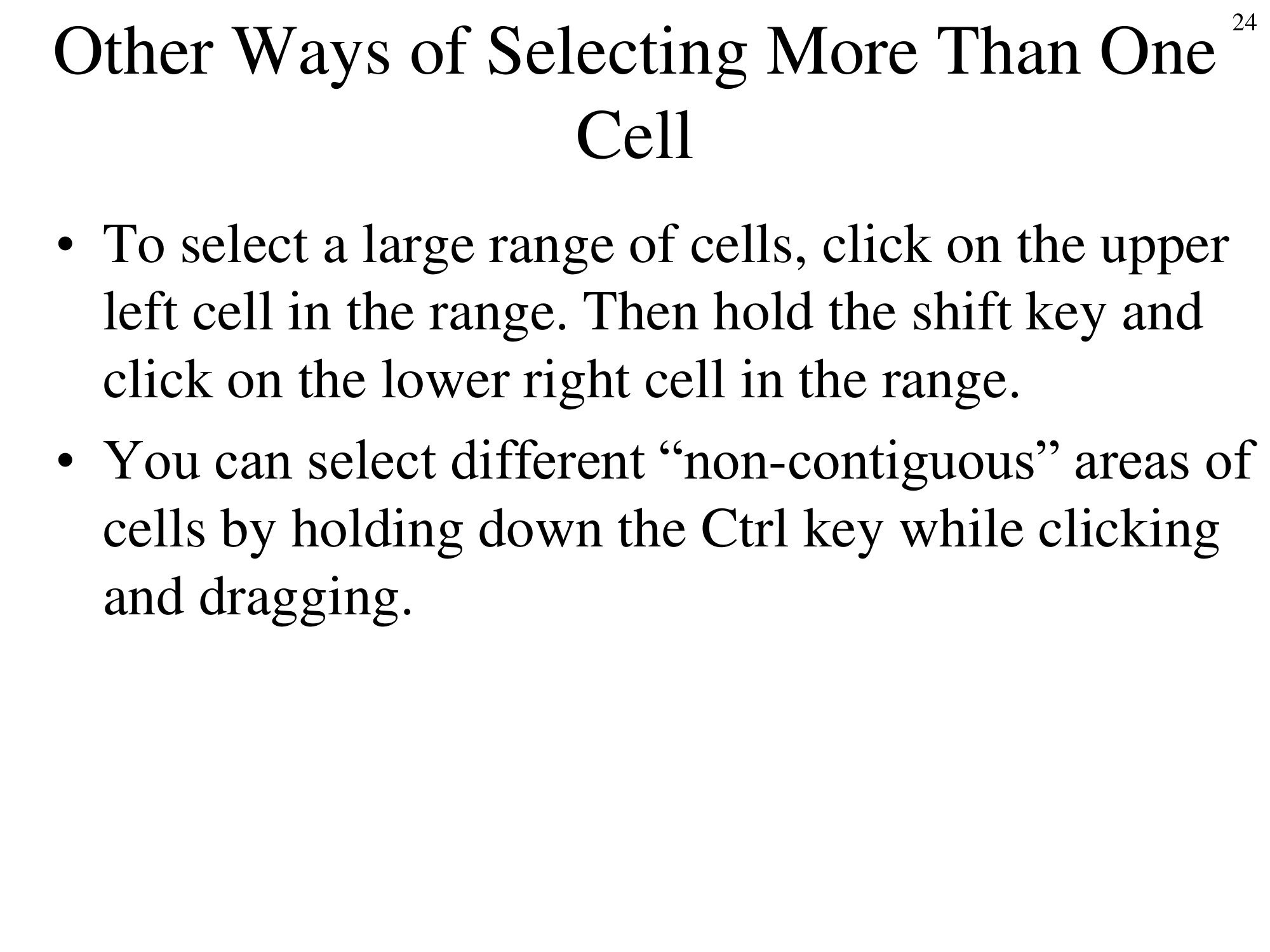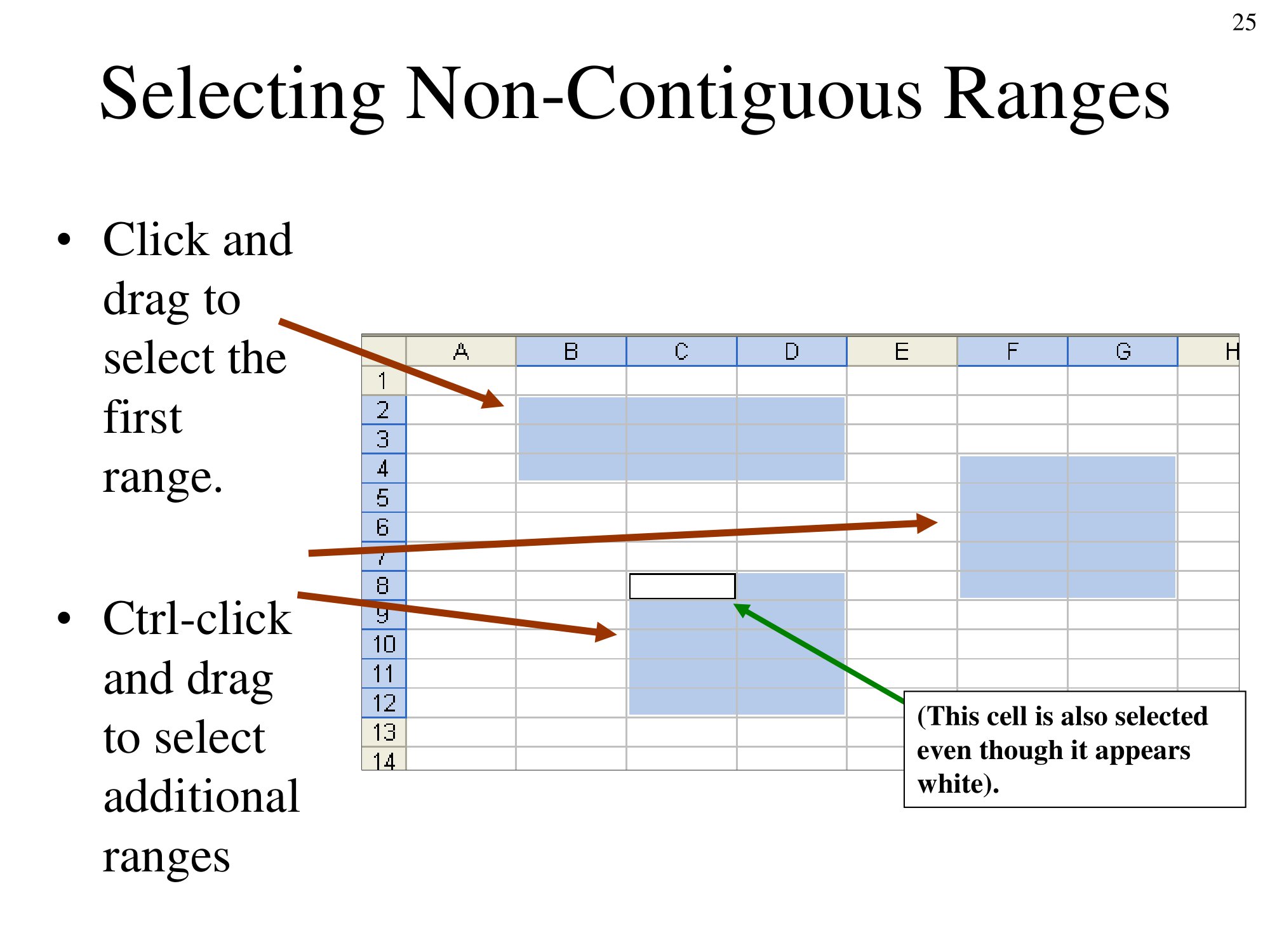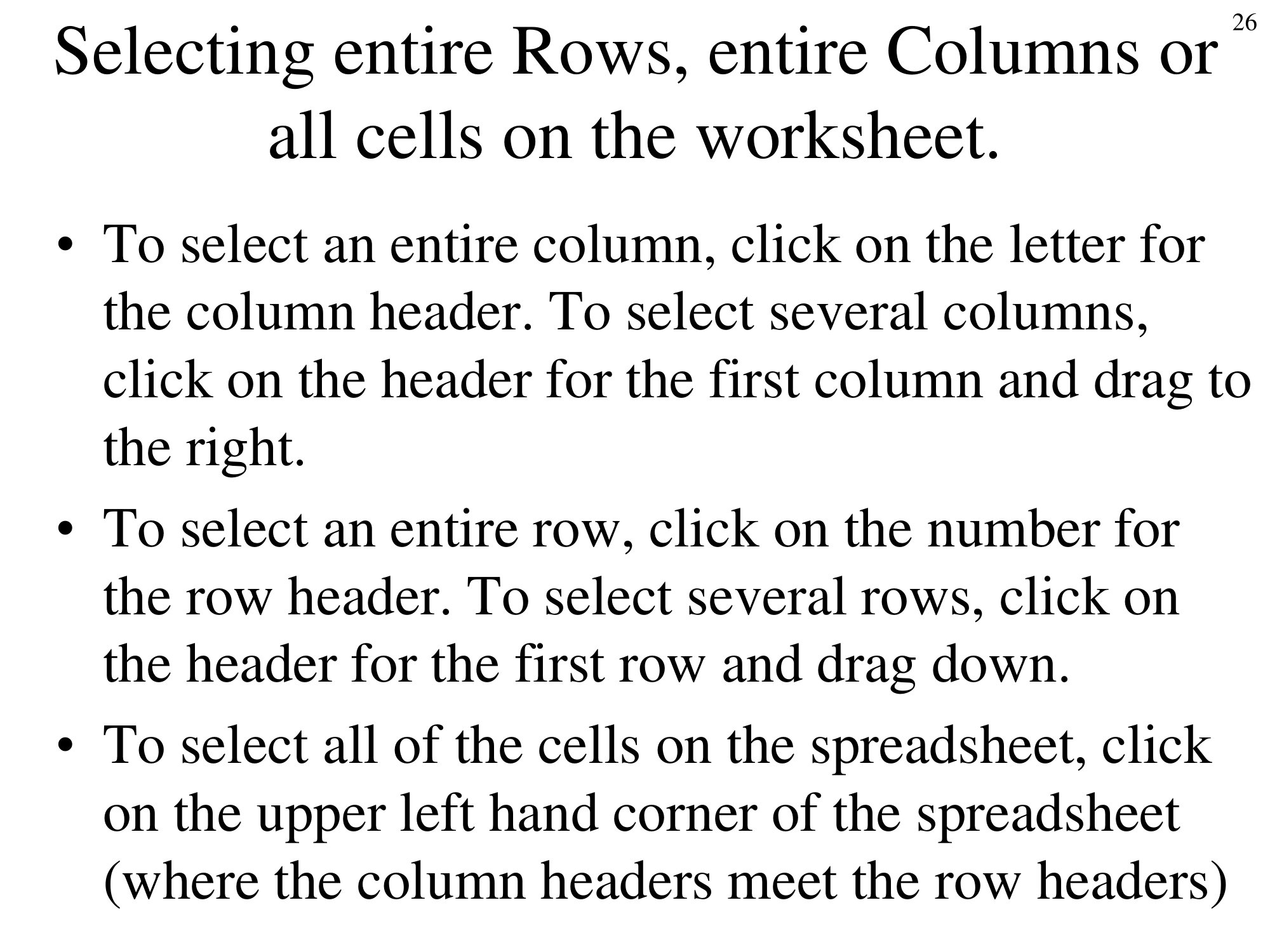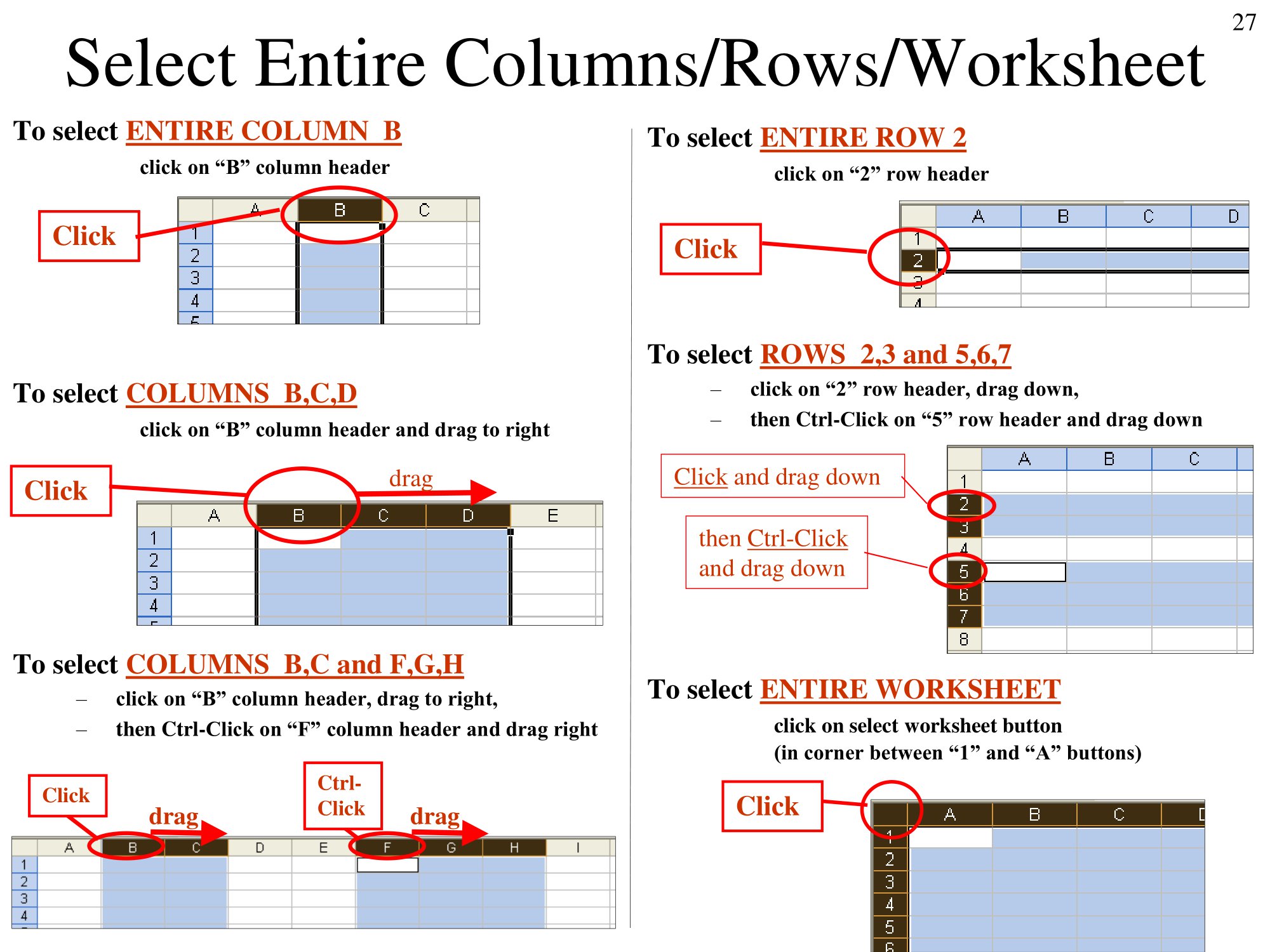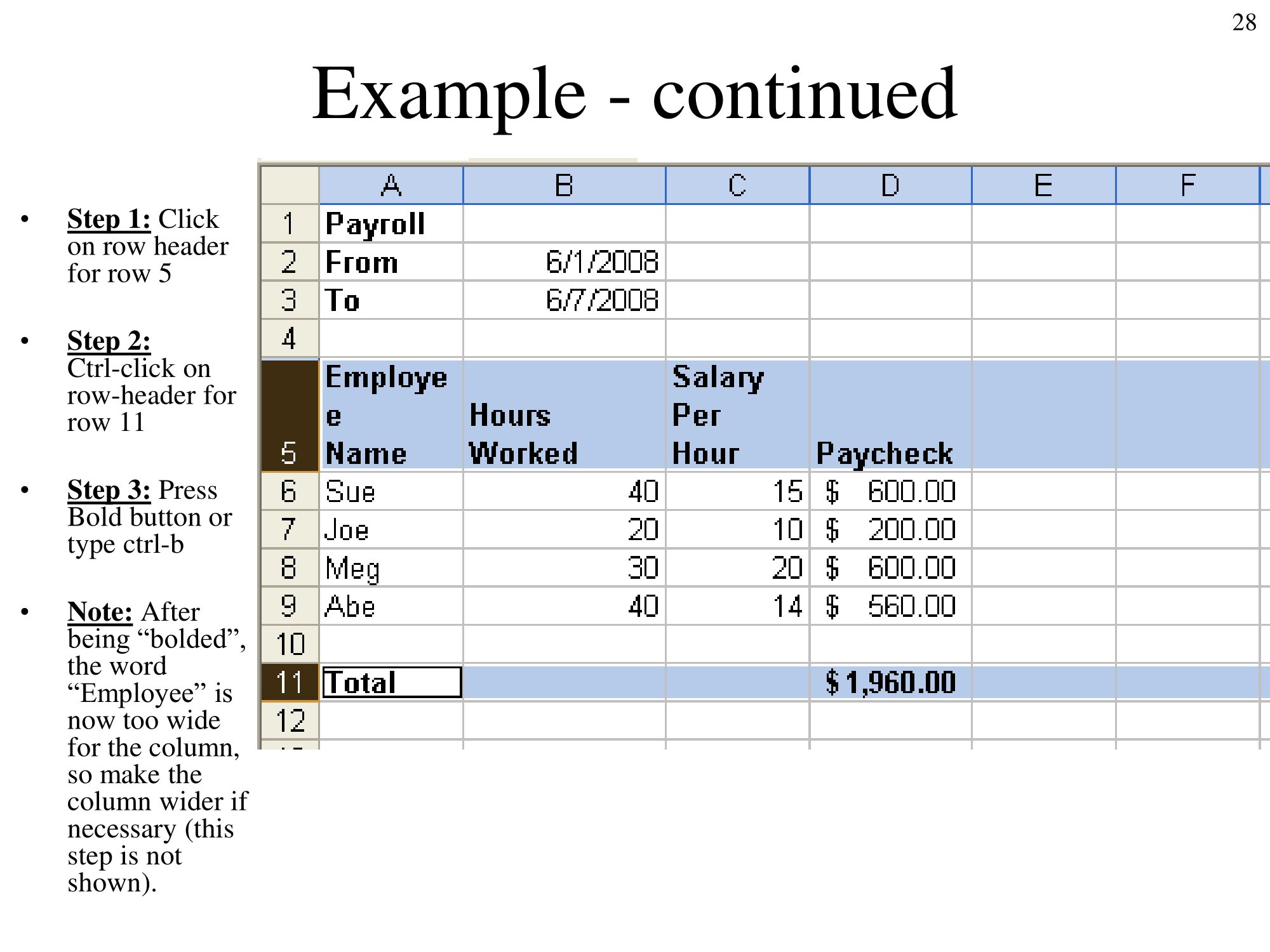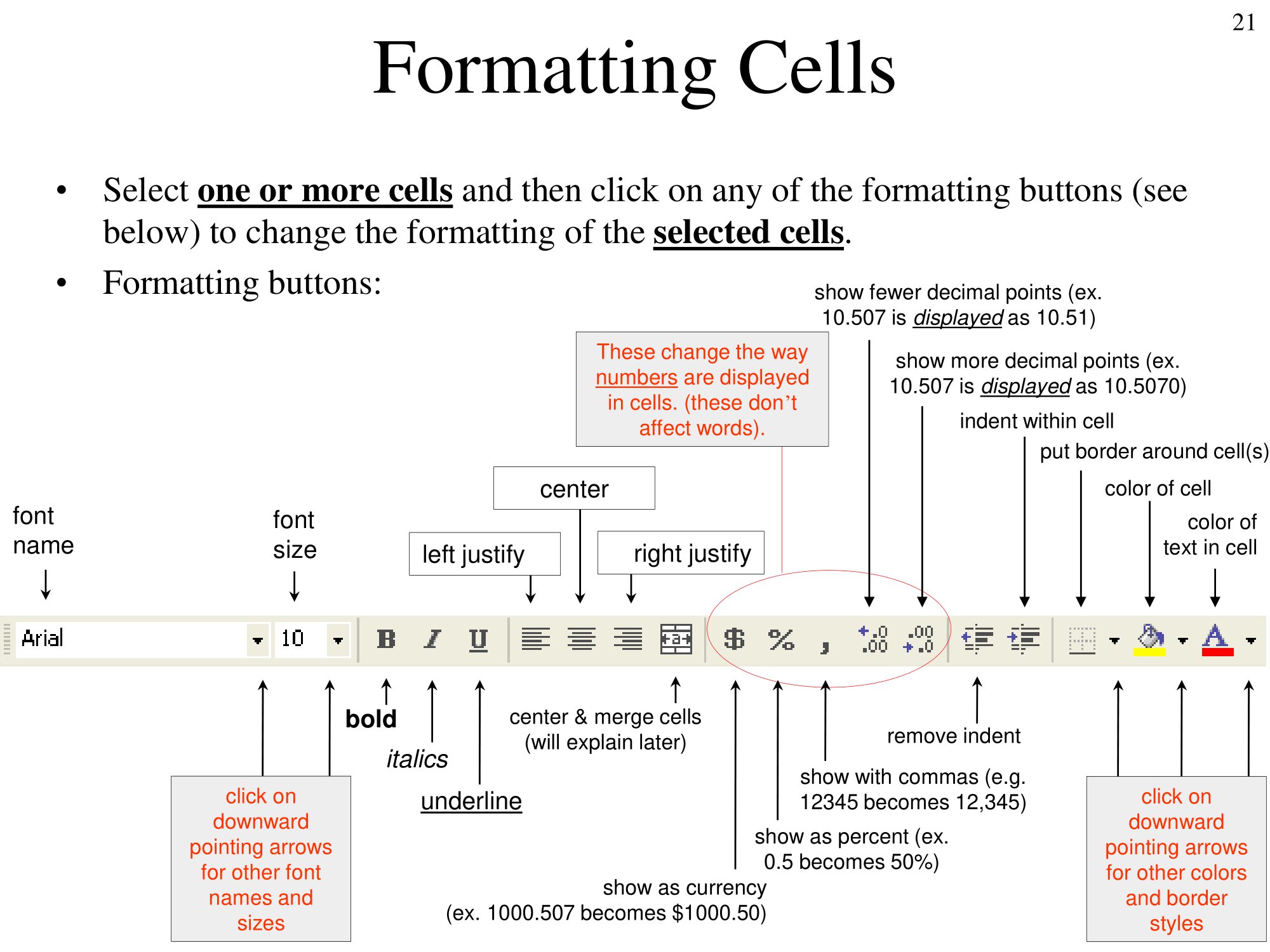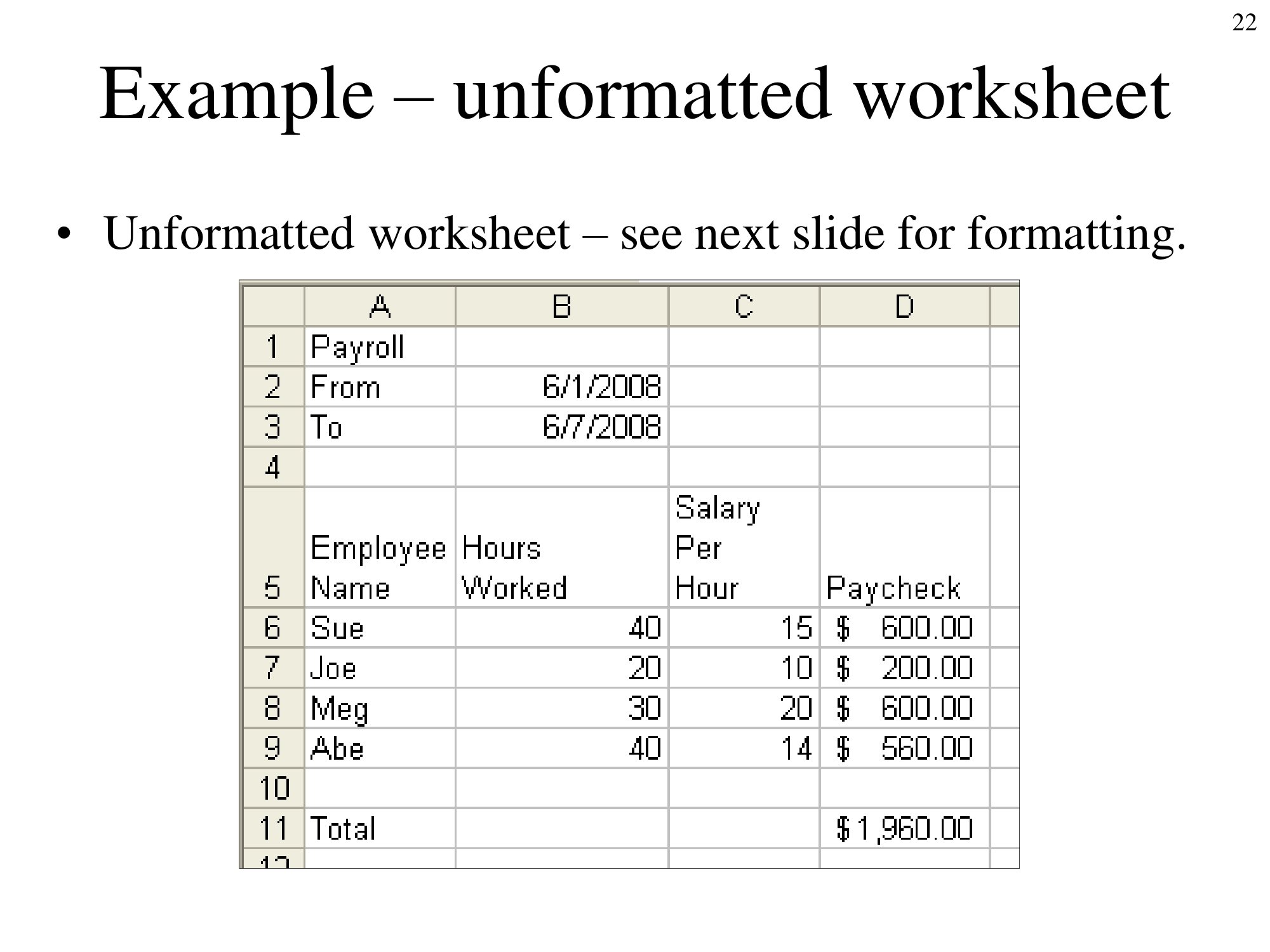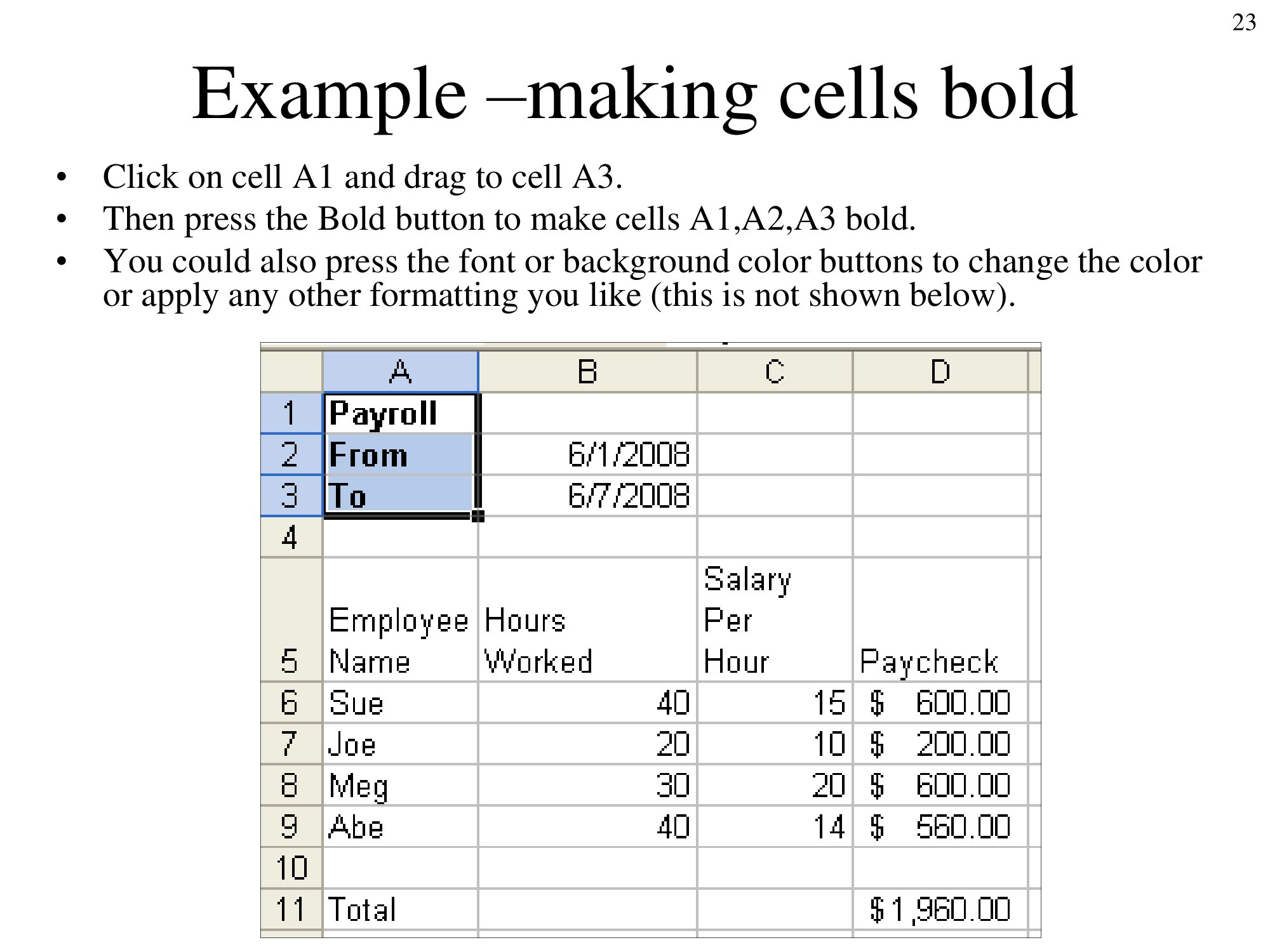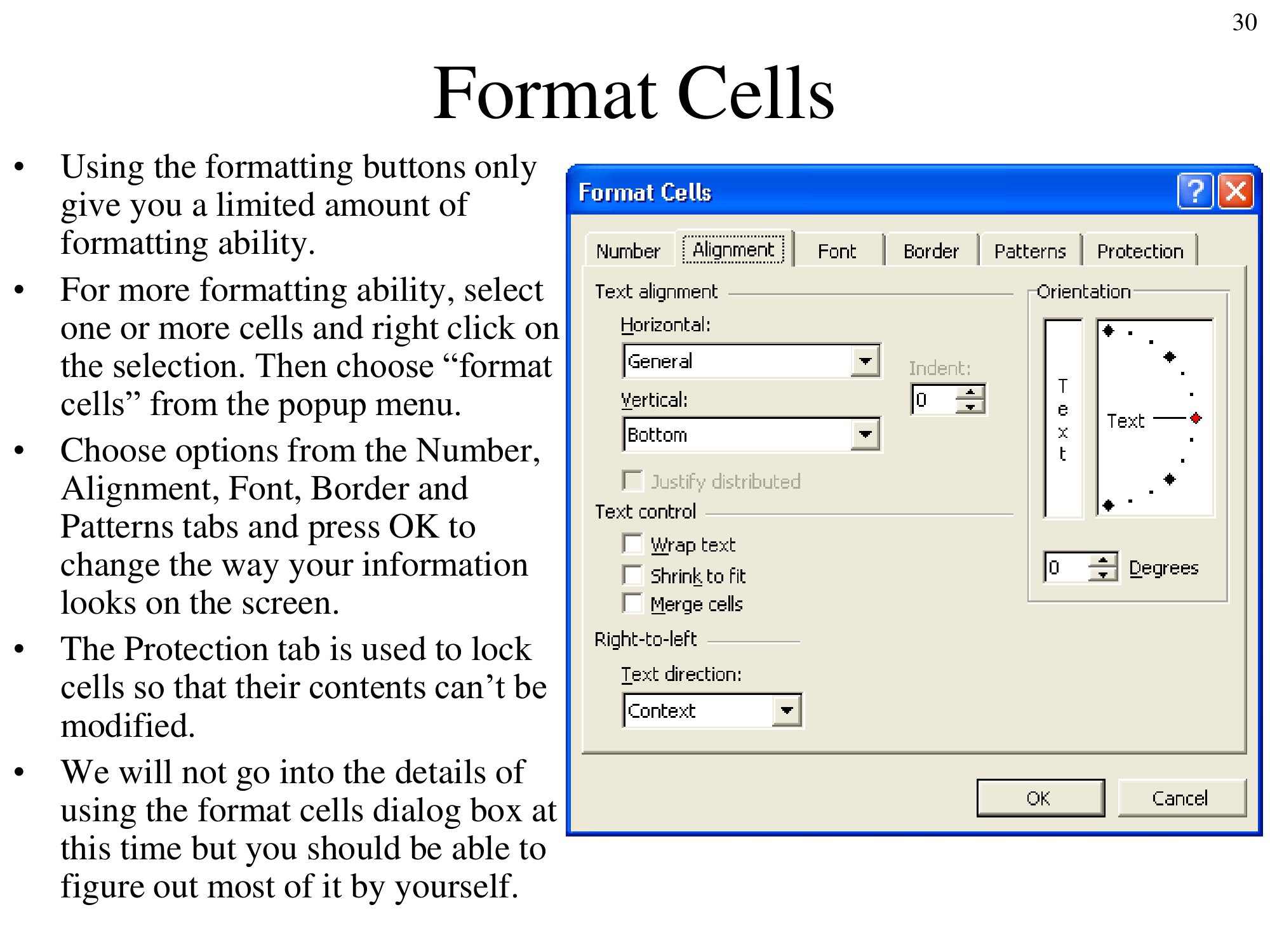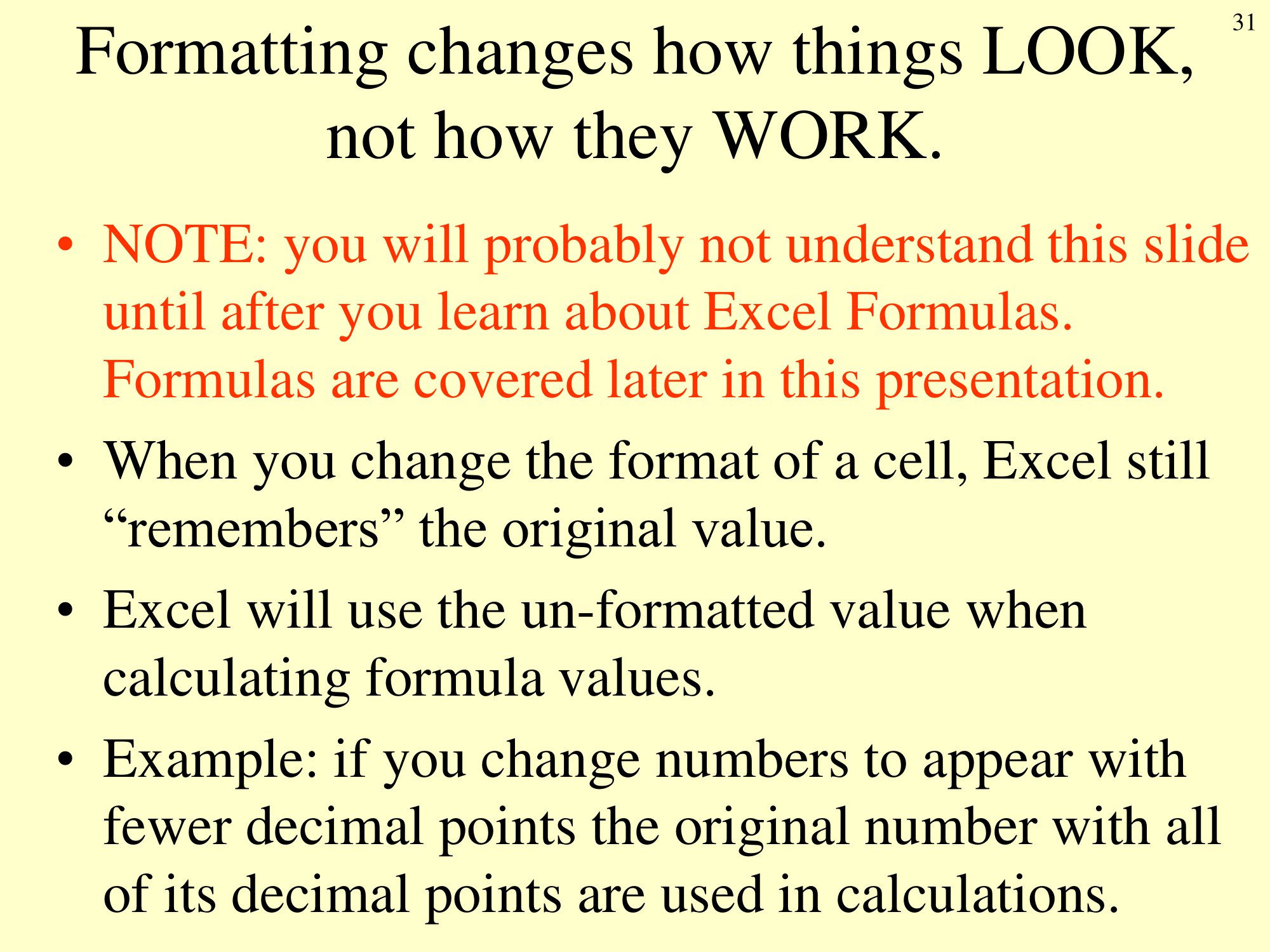1 Entering and Formatting Data
1.1 worksheets, workbooks, cells
Terminology
- worksheet
- The contents of each “tab” is known as a “worksheet”
- workbook
- An entire Excel file is known as a “workbook”
- cell
- A single “box” is known as a “cell”
1.2 How to enter information into cells
Terminology
- The “formula bar” at the top of a worksheet shows the contents of the currently selected cell.
1.3 Names of Rows, Columns and Cells
Terminology
- Name Box
- the “box” in the upper left hand corner of a worksheet that shows the name of the currently selected cell
1.4 Longggggggggg Data
1.5 Putting an “enter” inside a cell
1.6 Selecting cells
When you (single) click on a cell you have “selected” it. For example if you click on a cell and press ctrl-b (windows) or cmd-b (mac) you will make the contents of that cell bold.
using shift to select several cells
You can also select several cells. For example, if you the following:
(single) click on a cell
then press shift-arrowKey (where arrowKey is one of the arrow keys, i.e. up-arrow, down-arrow, left-arrow or right-arrow) You will notice that several cells get selected at once.
If you then do something, it will affect all of those cells at once. For example, if you first select several cells and then press ctrl-b (windows) or cmd-b (mac) you will make the contents of all of the cells that you selected bold.
using ctrl (windows) or cmd (mac) to select several cells
Alternatively if you press the ctrl (windows) or cmd (mac) keys while simultaneously clicking on different cells, you can select several non-contiguous cells.
Similarly if you press ctlr (win) or cmd (mac) and you click-and-drag your mouse you will select several different “ranges” of cells.
Then anything you do (e.g. press ctrl-b or cmd-b) will affect all of those cells.